اسکرین شات گرفتن از صفحه نمایش آی پد چگونه ممکن است؟ راهنمایی برای انواع مدل ها

گاهی اوقات هیچ راه آسانی برای به اشتراک گذاری محتوا یا عکس مورد نظر وجود ندارد. یا گاهی ممکن است شما با یک عکس درجه یک در فضای مجازی روبرو شوید اما نمی توانید آن را ذخیره کنید. (مثلا) یک دستور العمل عالی در یک برنامه آشپزی وجود دارد اما شما برای دیدن آن به اینترنت دسترسی ندارید و گزینه ای نیز برای ذخیره ی آن در حالت آفلاین وجود ندارد یا مثلا می خواهید مهارت های بازی فورتنایت خود را به رخ دوستانتان بکشید. تمام این مشکلات کوچک تنها با راه حل ساده ی اسکرین شات قابل حل است.
آی پد یک ویژگی داخلی عالی دارد که شما از هر چیزی که بخواهید مانند فایل عکس می توانید اسکرین شات بگیرید تا با هر کس که مایل باشید آن را به اشتراک بگذارید. ما در این راهنما شما را از تمام راه هایی که می توانید در آی پد اسکرین شات بگیرید، آگاه می کنیم.
چطور در آی پد با استفاده از دکمه های Home، اصلی و Volume up اسکرین شات بگیریم؟
مرحله 1
دکمه ی Home و دکمه ی اصلی را پیدا کنید. دکمه ی Home مستقیما در زیر صفحه نمایش آی پد شما قرار دارد و تنها دکمه ی موجود در قسمت جلوی آی پد است. از سویی دیگر دکمه ی اصلی دکمه ای بیضی شکل در بالای آیپ د گوشه ی سمت راست است.
اگر مدل جدیدی از آی پد را دارید، مثل آی پد 2018 پرو و بعد از آن باید دکمهی Volume up را پیدا کنید چون این مدل ها دکمه ی Home ندارند.
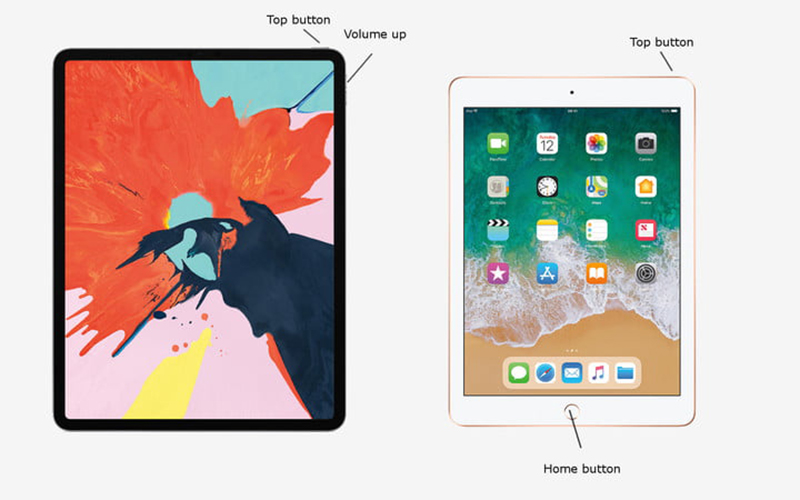
مرحله 2
در صفحه ی نمایش روی تصویری که می خواهید داشته باشید دکمه ی اصلی را فشار داده و نگه دارید سپس دکم هی Home را بزنید و هر دو را رها کنید. برای آی پد مدل 2018 پرو، دکمه ی اصلی را بزنید و نگه دارید و بعد دکمه ی Volume up را زده سپس هر دو را رها کنید. اگر این مراحل به درستی انجام شود صفحه نمایش آی پد شما لحظه ای نورانی می شود و صدای کرکره وار ضعیفی خواهید شنید البته اگر دستگاه در حالت سکوت نباشد.
مرحله 3
پس از مرحله ی عکسگرفتن، آی پد اسکرین شات را به طور مستقیم و خودکار در قسمت دوربین در بخش تصاویر گالری ذخیره می کند. مانند قبل به گالری تصاویر خود بروید. آیکون برنامه مانند یک گل رنگارنگ است. بر روی پایین صفحه نمایش کلیک کنید تا اسکرین شات جدیدی که گرفتید را مشاهده کنید.
چگونه با استفاده از قابلیت Assistive Touch در آیپد اسکرین شات بگیریم
قابلیت Assistive Touch یک منو روی صفحه نمایش ارائه می دهد که به شما این امکان را می دهد تا ( برای اسکرین شات) اقدامات متفاوتی انجام دهید که در این اقدامات مانند اسکرین شات گرفتن معمولا به استفاده ی ترکیبی از دکمه ها نیاز است. اگر الان در حال خواندن این مطلب هستید و به هر دلیلی نمی توانید چند دکمه را به طور همزمان فشار دهید، قابلیت Assistive Touch راهکاری است که باید امتحان کنید.
اولین کار این است که Assistive Touch را روشن کنید. برای انجام این کار مراحل زیر را دنبال کنید.
مرحله1: به تنظیمات بروید>عمومی>دسترسی> Assistive Touch
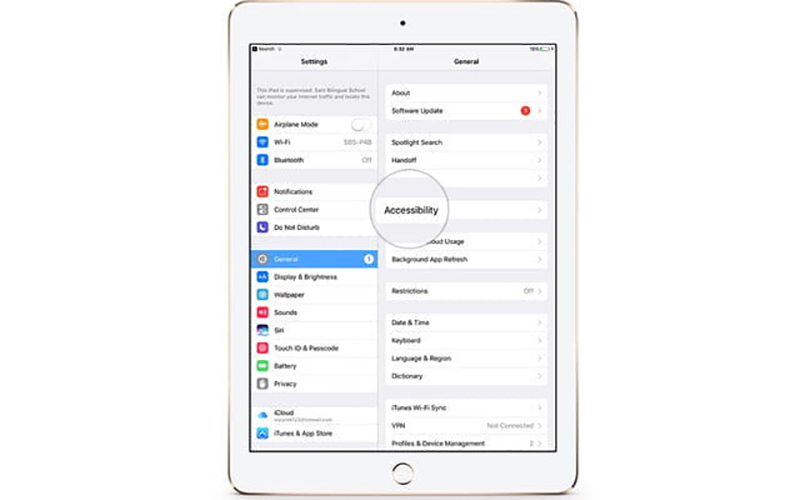
مرحله2: مطمئن شوید که Assistive Touch در بالای منو روشن شده باشد.
وقتی Assistive Touchآماده به کار شد، با استفاده از منوی Assistive Touch می توانید اسکرین شات بگیرید.
مرحله1: روی دکمه ی منوی Assistive Touch بزنید.
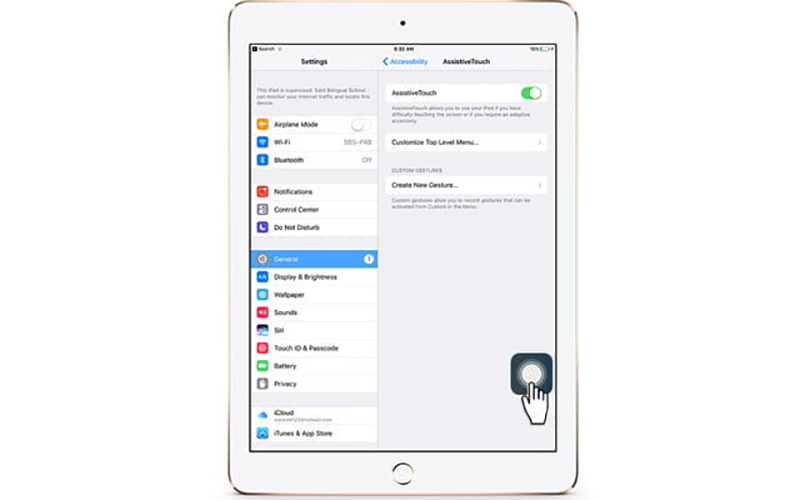
مرحله2: به دستگاه بروید> بیشتر
مرحله3: روی اسکرین شات بزنید. صفحهی آی پد شما برای لحظه ای نوری می زند و اگر دستگاه روی حالت سایلنت نباشد، صدای کرکره وار ضعیفی می شنوید.
مرحله4: پس از مرحله ی عکس گرفتن، آی پد اسکرین شات را به طور مستقیم و خودکار در قسمت دوربین در بخش تصاویر گالری ذخیره می کند. مانند قبل به گالری تصاویر خود بروید. آیکون برنامه مانند یک گل رنگارنگ است. بر روی پایین صفحه نمایش کلیک کنید تا اسکرین شات جدیدی که گرفتید را مشاهده کنید.
نحوه اشتراک گذاری اسکرین شات
دلایل زیادی وجود دارد که بخواهید اسکرین شاتی که گرفتید را به اشتراک بگذارید. خوشبختانه چه از طریق رسانه های اجتماعی، AirDrop و یا ایمیل هرطور که بخواهید می توانید مطالب مورد نظر را به آسانی با یک دوست، اعضای خانواده، همکار یا پشتیبان فناوری به اشتراک بگذارید. مباحث پیش رو را بخوانید تا نحوه ی آن را دریابید.

مرحله 1
جهت به اشتراک گذاری از روی آی پد، برای اضافه کردن روی تصویر بزنید و روی گزینه ی اشتراکگذاری در گوشه ی سمت چپ پایین کلیک کنید.
مرحله 2
سپس رسانه ای که می خواهید در آن پست بگذارید را انتخاب کنید. فیس بوک، توییتر، فلیکر یا غیره. یا اسکرین شات را از طریق پاسخ AirDrop یا علامت ایمیل در پایین به اشتراک بگذارید. این نکته را به خاطر بسپارید که AirDrop به (نسخه) آی او اس 7 یا جدیدتر نیاز دارد و وای فای و بلوتوث نیز باید در آن زمان روشن باشد.
منبع:

