انتقال از اندروید به آیفون | راهنمایی جهت تغییر تلفن همراه
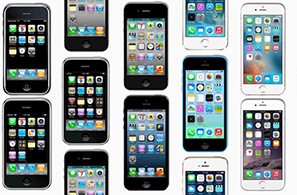
اگر شما از سیستم عامل اندروید خسته شدهاید و میخواهید از آیفون استفاده کنید، در این راهنما، ما به شما کمک خواهیم کرد تا این کار را راحتتر انجام دهید و با نکاتی که بیان میکنیم بهسادگی انتقال از اندروید به آیفون را تجربه کنید. بدون شک در این مسیر ممکن است مشکلاتی برایتان به وجود آید اما ما سعی کردیم راهحلهایی کلیدی را برایتان ارائه دهیم.
ما نحوه انتقال مخاطبین، موسیقیها، فیلمها، عکسها و سایر موارد را ذکر کردیم تا به راحتی بتوانید از آیفون خود استفاده نمایید. ما همچنین به شما کمک خواهیم کرد تا مشکلات به وجود آمده را رفع کنید و به شما نشان میدهیم که چگونه میتوانید از آیفون جدید خود استفاده کنید.

کارهایی که قبلا انجام میدادید
در حال حاضر شما میخواهید استفاده از سیستم عامل اندروید را کنار بگذارید و به سیستم عامل جدیدی روی آورید. ممکن است بسیاری از مواردی که قبلا استفاده میکردید و یا سایر لوازم جانبی اندروید که خریداری کردهاید با آیفون جدید شما سازگار باشد. اگر این لوازم جانبی از طریق بلوتوث به گوشی شما متصل میشدند اکنون نیز برای آیفون مورد استفاده قرار میگیرند. بیشتر لوازم جانبی مانند اسپیکر و هدستها یک پروتکل سازگار و استاندارد دارند. حتی هدفونهای سنتی، اگرچه نیاز به خرید آداپتور Lightning-to-3.5mm دارند، با جدیدترین آیفونها کار میکنند.
بدیهی است که شما نمیتوانید در انتقال از اندروید به آیفون برنامههایتان را جا به جا کنید یا آنها را به گوشی جدید خود انتقال دهید، اما گزینههای بسیار خوبی در iOS وجود دارد، بنابراین میتوانید اکثریت قریب به اتفاق را جایگزین کنید. البته شایان ذکر است که شما برخی از موارد را نمیتوانید در iOS پیدا کنید. اما، این سوال وجود دارد که با تلفن قدیمی خود چه باید بکنید. بهترین گزینه برای شما این است که تمام اطلاعات آن را پاک کنید و آن را بفروشید و با خیال راحت انتقال از اندروید به آیفون را تجربه کنید، زیرا برای خرید آیفون جدید به پول نقد احتیاج دارید.
از برنامه Apple استفاده کنید
مهمتر از همه، باید اپلیکیشن Move to iOS، Apple را که به طور رایگان در فروشگاه Google Play موجود است و قادر به انتقال مخاطبین، پیامها، عکسها، فیلمها و حسابهای کاربری شما است را نصب کنید. این یک محصول رقابتی اندرویدی و iOS است. بهسادگی آن را بر روی تلفن قدیمی اندرویدی خود بارگیری و نصب کرده و دستورالعملهای مربوط به کپی کردن مطالب مورد نظر خود را دنبال کنید.
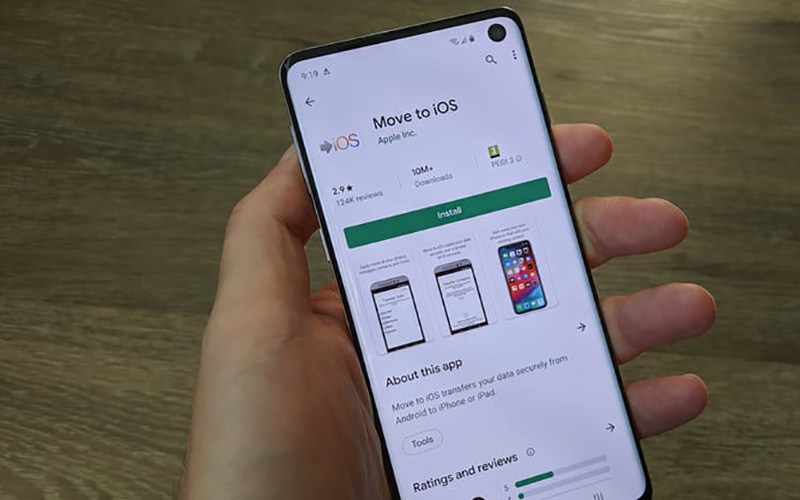
اگر ترجیح میدهید از برنامه Apple استفاده نکنید، یا فکر میکنید این کار برای شما مؤثر نیست، روشهای جایگزین زیادی برای شما وجود خواهد داشت.
انتقال مخاطبین
به طور طبیعی، شما میخواهید مخاطبین خود را انتقال دهید و روشهای مختلفی برای انجام این کار وجود دارد. با مطالعه این راهنما در مورد نحوه انتقال مخاطبین خود بین iPhone و Android کار خود را شروع کنید. میتوانید با استفاده از Gmail و iTunes این کار را سادهتر انجام دهید و انتقال از اندروید به آیفون را بدون هیچ دردسری انجام دهید.
انتقال از گوگل به سرویسهای Apple
وقتی نحوه تغییر از آیفون به اندروید را پوشش دادیم، درمورد همه سرویسهای گوگل که ممکن است فکر کنید از آنها برای جایگزینی اپل استفاده میکنید بحث کردیم، اما این کار را بسیار سادهتر است زیرا سرویسهای گوگل که در اندروید از آنها استفاده کردهاید همه در دسترس هستند، در iOS نیز وجود دارند. میتوانید لیست کامل این موارد را در این صفحه فروشگاه اپل پیدا کنید.

از جمله موارد دیگر، Google Maps ، Chrome، YouTube Music یا Google Play Music ، Google Drive و حتی Google Assistant است که میتوانند در iOS مورد استفاده قرار بگیرند. ممکن است آنها کمی متفاوت از همتایان اندرویدی خود عمل کنند، اما اگر سرمایهگذاری زیادی برای استفاده از هر یک از آنها شده باشد، مطمئناً استفاده از آنها در iOS نیز بسیار ساده خواهد بود.
البته، هنوز گزینههای بسیاری برای اپل وجود دارد و آنها به عنوان گزینههای پیشفرض در آیفون جدید شما تنظیم میشوند. میتوانید موارد زیر را امتحان کنید:
موسیقی، کتاب، اپل تیوی و فروشگاه اپل
برای خرید و سازماندهی موسیقی، فیلم، برنامههای تلویزیونی، نرمافزارها، کتابهای صوتی و موارد دیگر مناسب است.
مرورگر وب Safari
میتوانید نشانکها را در همه دستگاههای اپل خود همگامسازی کنید.
iCloud
میتوانید از فایلها، مخاطبین، تقویمها و عکسهای خود نسخه پشتیبان تهیه کنید.
همچنین میتوانید از برنامه Maps برای تعیین جهتهای جغرافیایی و کاربردهای بسیار دیگر استفاده کنید. افراد خلاق میخواهند iMovie و GarageBand را امتحان کنند. همچنین میتوانید از برنامه iBook برای خواندن کتابهای مختلف استفاده کنید. علاوهبراین بزرگترین مجموعه محتوای آموزشی رایگان از طریق iTunes U در اختیار شما خواهد بود.
اگر عاشق بازی هستید، Apple Arcade را که به شما امکان میدهد به یک مجموعه بزرگ از بازیها به طور رایگان یا با پرداخت تنها 5 دلار در ماه دسترسی داشته باشید، استفاده کنید. در اینجا برخی از بازیهای مورد علاقه Apple Arcade ذکر شده است.
جابجایی عکس، فیلم و موسیقی
تهیه نسخه پشتیبان از خاطرات گرانبها بسیار مهم است. ما نگاهی به نحوه تهیه نسخه پشتیبان و انتقال از اندروید به آیفون خود انداختیم، بنابراین ممکن است بخواهید کار خود را از اینجا شروع کنید.
اگر میخواهید فایلها را از طریق اتصال سیم کپی کنید، باید تلفن اندروید خود را با استفاده از USB-C یا Micro USB خود به رایانه متصل کنید. قسمت هشدارها را در گوشی اندروید خود باز کنید و مطمئن شوید که به سیستم متصل است. گوشی شما باید به طور خودکار در حالت انتقال رسانه (MTP) متصل شود. شما باید در رایانه شخصی خود یک گزینه دریافت کنید. روش دیگر این است که میتوانید به Start> Computer بروید و آن را در لیست پیدا کنید. بعد از آن فایلهای مورد نظر خود را انتخاب و سپس انتقال دهید. در اینجا نحوه انتقال فایلها از تلفن اندروید به Mac آورده شده است:

برای دریافت فایلها از رایانه به آیفون، میتوانید آیفون خود را وصل کرده و iTunes را فعال کنید. دستگاه خود را در پنل سمت چپ در iTunes انتخاب کنید، روی گزینه برنامهها کلیک کنید و سپس به پایین بروید تا بخش File Sharing را پیدا کنید (اگر بخش اشتراک گذاری فایل ندارید، بر روی آیفون شما هیچ برنامه اشتراکگذاری فایلی نصب نشده است). برنامهای را که میخواهید فایل را به آن انتقال دهید، انتخاب کنید و سپس پرونده را از رایانه خود در iTunes بکشید و روی فضای سمت راست رها کنید.
اگر میخواهید تمام عکسهای خود را منتقل کنید، ابتدا اطمینان حاصل کنید که از عکسهای جدیدی که در iPhone دارید نسخه پشتیبان تهیه شده است، سپس دوباره دستگاه خود را در iTunes و گزینه Photos را از بالا انتخاب کنید. اطمینان حاصل کنید که کادر همگام سازی Photos انتخاب شده است و بر روی منوی مورد نظر کلیک کنید تا فایلها مشخص شوند. اکنون پوشه عکسهایی را که میخواهید انتقال دهید انتخاب کنید. ممکن است هنگام انجام این کار، عکسهای شما حذف شوند، بنابراین ابتدا نسخه پشتیبان تهیه کنید به دین ترتیب انتقال از اندروید به آیفون را به سهولت انجام میدهید.
استفاده از روش بیسیم برای انتقال پروندهها میتواند بسیار سادهتر باشد. میتوانید وارد سیستم شوید و از iCloud استفاده کنید، اما به یاد داشته باشید که فقط 5 گیگابایت اجازه انتقال از اندروید به آیفون دارید. همیشه میتوانید این مقدار را با Google Drive ، Google Photos ، Microsoft OneDrive ، DropBox یا سرویس ابری دیگر تقویت کنید.
میتوانید از طریق مرورگر در آیفون خود به فیلمها، موسیقیها یا کتابهایی که از طریق Google Play خریداری کردهاید، دسترسی داشته باشید. به عنوان مثال، اگر از Google Play Books در اندروید استفاده کردهاید، فقط برنامه Google Play Books را برای iOS بارگیری کنید و بعد از آن بهسرعت به فایلهای خود دسترسی خواهید داشت. اگر از فایلهای Google Drive پشتیبان تهیه کردهاید یا عکسها را در Google Photos بارگذاری کردهاید، میتوانید همین کار را انجام دهید، برنامههای iOS را بارگیری و بهراحتی همگامسازی را انجام دهید.
انتقال فایلها با استفاده از راهحل ابری آسان است. بسیاری از نامهای بزرگ مانند Dropbox دارای برنامههای مخصوص اندروید و iOS هستند، بنابراین به راحتی برنامه iOS را بارگیری کنید، جزئیات حساب خود را وارد کنید و هر آنچه را که نیاز دارید کپی کنید.
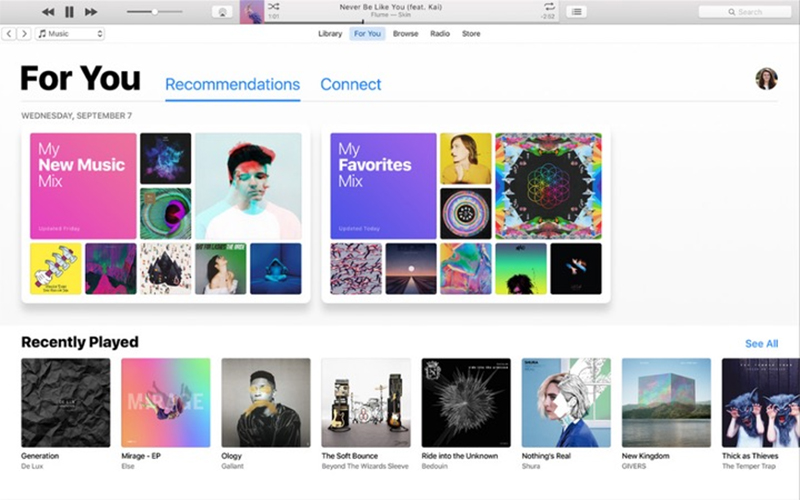
منطقی است که موسیقیهای خود را از طریق iTunes انتقال دهید. اطمینان حاصل کنید که مدیریت موسیقی برای Google Play Music روی رایانه خود یا Google Play Music نصب شده و در مرورگر Chrome خود فعالش کنید.
پوشهای را که میخواهید بارگیری کنید انتخاب کنید و سپس iTunes را فعال کنید و به File> Add Folder to Library بروید، همان پوشه را انتخاب و همه آن را کپی کنید. هنگامی که تمام موسیقی خود را در iTunes مشاهده کردید، راهنمای ما در مورد چگونگی بارگیری موسیقی در iPod یا iPhone خود را بررسی کنید.
انتقال پیامهای متنی
غالبا هنگام استفاده از تلفن همراه جدید پیامهای متنی قدیمی حذف میشوند. اما گاهی شما میخواهید برخی از آنها را ذخیره کنید. متأسفانه، فقط یک راه برای انجام این کار وجود دارد و آن استفاده از سیستم اپل است. سیستمی که در بالا ذکر شده میتواند مخاطبین، عکسها، فیلمها، حسابهای کاربری و تقویمهای شما را نیز منتقل کند.
به iOS خوش آمدید
در نگاه اول، انجام این کارها ممکن است کمی دشوار باشد اما iOS طراحی بصری بسیار زیبایی دارد، بنابراین هیچ گونه نگرانی برای انتقال از اندروید به آیفون نداشته باشید.
راهحل مناسب خود را پیدا کنید.
اولین تفاوتی که هنگام انتقال از اندروید به آیفون متوجه خواهید شد نداشتن دکمه بازگشت در گوشیهای آیفون است. اگر آیفون X یا بالاتر دارید، پس باید هنگام کار با آن دقت لازم را داشته باشید. برای رفتن به صفحه اصلی در هر زمان، انگشت خود را از پایین صفحه فشار دهید و مکث کنید تا برنامههای باز را مشاهده کنید، سپس صفحه مورد نظر را انتخاب کنید. برای باز کردن صفحه تنظیمات انگشت خود را از بالا به سمت پایین بکشید، این قسمت کمی شبیه سیستم عامل اندروید است. برای دسترسی به دستیار صوتی اپل، دکمه روشن و خاموش را فشار داده و نگه دارید.
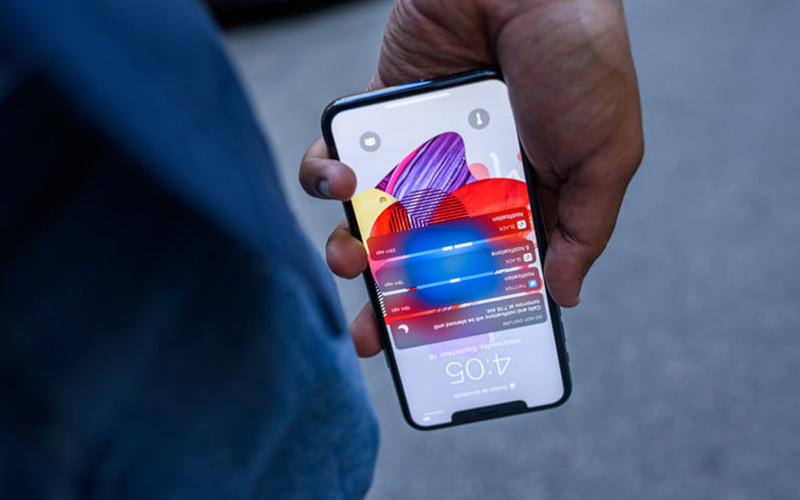
اگر در حال تغییر آیفون قدیمی یا iPhone SE جدید هستید، باید بدانید که دکمه صفحه اصلی شما را به صفحه اصلی خود باز میگرداند. به طور کلی، تمامی گزینهها در سمت چپ بالای صفحه نمایش داده میشود. در غیر این صورت، بر روی دکمه Home ضربه بزنید تا از برنامه خارج شوید. با دو بار فشار دادن دکمه Home، برنامههای اخیری که باز کردهاید را مشاهده میکنید. همچنین برای راهاندازی Siri میتوانید دکمه Home را فشار دهید.
برای تنظیمات، باید منو برنامهها را جستجو کنید یا وارد برنامه تنظیمات شوید. معمولا قسمت اعلانها نیز شبیه به سیستم عامل اندروید است، اما به طور پیشفرض، اعلانها در صفحه قفل شما نیز ظاهر میشوند. میتوانید این مورد را در تنظیمات اعلانها تغییر دهید. فقط به یاد داشته باشید که اگر روی اعلانی ضربه بزنید احتمالاً برنامه مربوطه را باز خواهد کرد. شما باید روی ضربدر کوچک در بالا سمت راست ضربه بزنید تا یک اعلان حذف شود. علاوهبراین، میتوانید بدون ترک برنامهای که در آن هستید، یک اعلان را رد کنید یا پاسخ سریع بدهید. همچنین میتوانید ابزارکهایی را به مرکز اعلان اضافه کنید. برای باز کردن، انگشت خود را از بالا به پایین بکشید و سپس بر روی ویرایش کلیک کنید تا گزینه مورد نظر نمایش داده شود.
نسخه سفارشی
صفحه اصلی شما در iOS اساساً مانند برنامه شما در Android است. برای دسترسی به صفحات صفحه اصلی و انتقال از اندروید به آیفون میتوانید در قسمت سمت راست کلیک کنید. اگر میخواهید یک پوشه ایجاد کنید، صفحه را پایین بکشید. تنظیم تصویر زمینه آیفون شما آسان است. به برنامه تنظیمات بروید، تصویر زمینه و سپس تصویری را که میخواهید استفاده کنید انتخاب کنید. اگر میخواهید عکس زمینه را خودتان بگیرید باید بدانید که دوربین آیفون 11 پرو و آیفون XS رزولوشن 2436 x 1125 پیکسل، آیفون 11 پرو مکس دارای رزولوشن 2688 x 1242 پیکسل و آیفون 11 دارای رزولوشن 1792 x 828 پیکسل است، درحالیکه آیفون 8 و آیفون SE جدید وضوح تصویر 1334 x 750 پیکسل دارند.
برای آهنگ زنگ شما میتوانید هر آنچه را دوست دارید، انتخاب کنید یا خودتان آن را بسازید.
برنامهها و نرمافزارها
انتخاب برنامهها و بازیها در iOS بسیار عالی است. همه برنامههای که قبلا در سیستم عامل اندروید استفاده میکردید، به راحتی در فروشگاه App اپل پیدا خواهند شد. برای شروع کار، لیست مفصلی از بهترین برنامههای iPhone و بهترین بازیهای آیفون را در اختیار شما قرار دادهایم.

بروزرسانی نرمافزار
در صورت تمایل بهروزرسانیهای سیستم عامل، آیفونها بهترین دستگاهها هستند. از این نظر آیفونها بسیار بهتر از اندرویدها هستند و از این جهت از جابهجایی از اندروید به آیفون بسیار راضی و خوشحال خواهید شد. فقط تلفنهای پیکسل گوگل به روزرسانیهای سریع تضمین شده ارائه میدهند. بیشتر تلفنهای اندرویدی بسیار کندتر بوده و همچنین به تأیید بیسیم نیز نیاز دارند، به این معنی که این روند ماهها طول میکشد.
با استفاده از آیفون و انتقال از اندروید به آیفون نگران نباشید زیرا بروزرسانیها جهانی انجام میشوند و کاربرد آن آسان است. مدلهای قدیمی ممکن است از جدیدترین نرم افزار پشتیبانی نکنند، اما مطمئناً نسبت به اندروید مشکلات کمتری دارند. شما میتوانید از طریق تنظیمات> عمومی> بروزرسانی نرمافزار، این کار را به صورت بیسیم انجام دهید، یا میتوانید آن را وصل کرده و از طریق iTunes انجام دهید. برای به دست آوردن بیشترین استفاده از iOS 13 ، جدیدترین نسخه iOS، در اینجا نکات مفیدی در مورد iOS 13 ارائه شده است.
عمر باتری
اپل در مورد باتری برای آیفون بسیار سخت میگیرد و برخی از کاربران گزارش میدهند که در این زمینه نسبت به اندروید دارای برتری بسیار بیشتری است. در گوشیهای آیفون شارژ بسیار دیر خالی میشود. اینکه از چه مدل آیفونی استفاده میکنید، خیلی اهمیت ندارد اما بیشتر شما احتمالاً میخواهید روشهایی را برای به حداکثر رساندن عمر باتری آیفون پیدا کنید.

جدیدترین آیفونها از شارژ بی سیم Qi پشتیبانی میکنند، بنابراین میتوانید خود را به یک شارژر بی سیم وصل کنید یا از همان تلفن همراه اندروید خود استفاده کرده و بدون نیاز به وصل کردن، از آن استفاده کنید.
گزینهها و نکات اضافی در مورد آیفون
ما توصیههایی در مورد تنظیمات اصلی برای تغییر برای کمک به شما در شروع کار با iPhone 11 ، 11 Pro یا 11 Pro Max ارائه دادیم. اگر تصمیم به صرفهجویی در هزینههای خود را گرفتید و به دنبال یک مدل قدیمیتر میگردید، پس با مطالعه راهنماییهای iPhone XS یا شاید نکات iPhone SE شروع کنید.
به لطف ویژگی FaceTime تماسهای ویدیویی داخلی را به عنوان گزینهای جدید در آیفون پیدا خواهید کرد. در رابطه با نحوه استفاده از راهنمای FaceTime میتوانید هر آنچه را که باید در مورد آن بدانید را در آینده در وبسایت مای فون بخوانید.
اگر در آیفون با مشکلات جدی روبرو شدید، بررسی کنید که چگونه میتوانید مجددا آیفون خود را تنظیم کنید و برای انتقال از اندروید به آیفون پشیمان نشوید. ما همچنین راهنماییهایی برای مشکلات رایج iOS 13 داریم که در صورت امکان میتوانید آنها را مطالعه کنید و مورد استفاده قرار دهید. با نحوه مسدود کردن تماسها در گوشی آیفون میتوانید تماسهای ناخواسته خود را رد کنید. ما انواع راهنماییها و راهنماهای مربوط به آیفون را در وبسایت مای فون پوشش میدهیم.
قبل از اینکه از سیستم خارج شوید، به بهترین موارد محافظ آیفون نگاهی بیندازید و آنها را به یاد داشته باشید. همچنین ما یک راهنمای iOS و Android داریم که میتوانید با مطالعه آن اکثر مشکلات خود را برطرف کنید.
امیدواریم در مطلب انتقال از اندروید به آیفون توانسته باشیم اطلاعات مفیدی درباره جابهجایی از اندروید به آیفون را به شما ارائه دهیم و شما در هنگام انتقال از اندروید به آیفون مشکل اساسی برایتان ایجاد نشود. همچنین شما میتوانید از راهنماهای ما درباره سایر موارد نیز استفاده کنید.
منبع:

