تنظیم کارخانهای آیفون و معرفی راههای گوناگون آن

بعضی اوقات، فقط کافی است دکمه تنظیم مجدد آیفون یا ریست فکتوری خود را بزنید تا یک شروع تازه داشته باشید. باید اطلاعات و تنظیمات اعمال شده گوشی آیفونتان را زمانی که قصد فروش آن را دارید به حالت تنظیم کارخانهای آیفون یا ریست هارد بازگردانید. یا گاهی ممکن است به دلیل اینکه مشکل جدی برای تلفن همراه شما به وجود آمده این کار را انجام دهید. در این موارد تنظیم کارخانهای آیفون یا ریست کردن آیفون یک گزینه بسیار عالی است. با این حال، اگر این کار را به درستی انجام ندهید، به احتمال زیاد تمام دادههای خود را از دست میدهید و در بدترین حالت ممکن قرار میگیرید.
یک راه صحیح و یک راه اشتباه برای تنظیم کارخانهای آیفون وجود دارد. ما دقیقاً آنچه را که باید انجام دهید به شما نشان خواهیم داد تا همه چیز را به درستی و طبق اصول انجام دهید.

آیا گوشی آیفون شما هنگ کرده یا خراب شده است؟
در این مطلب به راهنمایی شما در خصوص چگونگی تنظیم کارخانهای آیفون میپردازیم. اگر با دقت مطلب را مطالعه نمایید میتوانید تلفن همراه آی او اس خود را دوباره به حالت اولیه برگردانید. شما همچنین باید در مورد عیبیابی تلفن همراه آی او اس بیشتر بدانید زیرا مراحل بسیاری وجود دارد که میتوانید برای رفع مشکلات آیفون خود از آنها استفاده کنید.
نحوه تنظیم کارخانهای آیفون با استفاده از iCloud
این که شما یک iPhone 11 Pro ، iPhone XS ، iPhone 8 ، iPhone SE ، iPhone 7 یا 7 Plus یا یک مدل حتی قدیمیتر مانند iPhone 4 یا 5 دارید خیلی فرقی نمیکند، سادهترین راه برای تنظیم کارخانهای آیفون استفاده از iCloud است.
مرحله 1: ابتدا از اطلاعات آیفون خود یک نسخه پشتیبان تهیه کنید.
امروزه هنگام ورود به سیستم iCloud، آپل آیدی به طور پیشفرض روشن میشود. برای تهیه نسخه پشتیبان به تنظیمات iCloud بروید، این فرآیند در نسخههای قدیمی و جدید یکسان است و مواردی را که میخواهید از آنها نسخه پشتیبان تهیه کنید، تغییر دهید.
توصیه میکنیم تقریباً از همه موارد به ویژه از عکس، فایلها، مخاطبین و یادداشتهای خود نسخه پشتیبان تهیه کنید زیرا تنظیم کارخانهای آیفون باعث از بین رفتن تعداد زیادی از موارد ذکر شده خواهد شد.
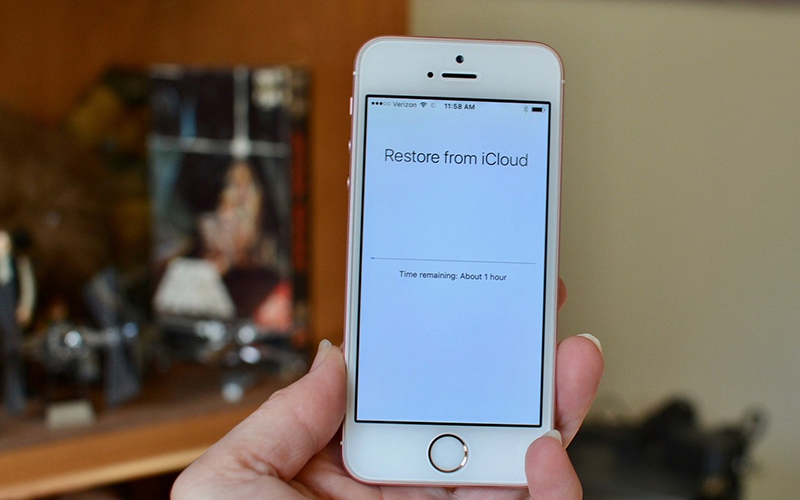
بعد از انتخاب گزینههای خود، به پایین بروید و روی iCloud Backup ضربه بزنید و سپس آن را روشن کنید و نسخه پشتیبان خود را تهیه نمایید. در نظر داشته باشید که باید به Wi-Fi متصل شوید و ممکن است تکمیل نسخه پشتیبان کمی زمان ببرد.
برای دستورالعملهای دقیقتر در این خصوص باید در مورد نحوه استفاده از iCloud برای تهیه نسخه پشتیبان از آیفون خود بیشتر جستجو کنید و موارد مهم را بدانید.
از طرف دیگر میتوانید از رایانه شخصی یا لپتاپ خود استفاده کنید. آیفون خود را از طریق USB به رایانه وصل کنید و هنگام مشاهده گزینه Summary برای دستگاه خود در iTunes، روی دکمه خاکستری Back Up Now کلیک کنید. اگر از مک استفاده میکنید و برنامه کاتالینا روی آن نصب است دستگاه مورد نظر را در Finder جستجو کنید.
مرحله 2: به منوی Reset دسترسی پیدا کنید.
در هنگام مشاهده صفحه اصلی، روی نماد اصلی تنظیمات ضربه بزنید و بعد از آن General را انتخاب کنید و روی دکمه تنظیم مجدد در انتهای صفحه کلیک کنید.
مرحله 3: تنظیم مجدد آیفون
روی گزینه آبی Erase All Content and Settings در نزدیکی بالای صفحه کلیک کنید. اگر همانطور که پیشنهاد کردیم نسخه پشتیبان تهیه نکردهاید، از شما خواسته میشود این کار را انجام دهید. از شما خواسته میشود رمز عبور خود را وارد کنید. برای تأیید روی گزینه Delete Erase iPhone کلیک کنید.
مرحله 4: آیفون خود را بازیابی کنید
بهتر است بدانید که این روند ممکن است چند دقیقه طول بکشد، پس از اتمام فرآیند تنظیم مجدد بررسی کنید که تلفن شما به تنظیمات اصلی کارخانه خود بازگشته است یا خیر. اگر این کار را بهدرستی انجام داده باشید دستگاه شما باید مجدد راه اندازی شود.
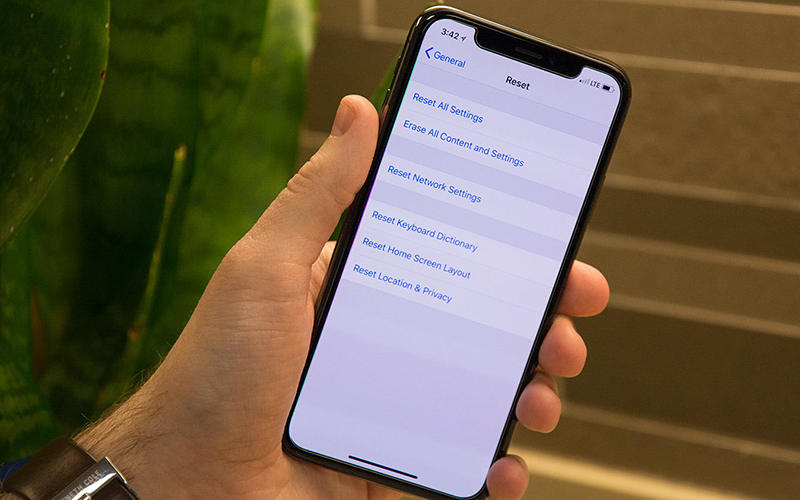
پس از تنظیم مجدد کارخانه، باید آیفون خود را از ابتدا تنظیم کنید. در اینجا از شما سوال میشود که آیا میخواهید از حساب iCloud خود بازیابی کنید و یا از iTunes و رایانه شخصی استفاده کنید تا دوباره محتوای قدیمی خود را روی گوشی قرار دهید.
اگر علاقهمندید که تمام گزینههای تنظیم مجدد آیفون را بررسی کنید، به آخرین صفحه این مقاله بروید. اگر میخواهید با استفاده از iTunes، تنظیم مجدد کارخانه را انجام دهید، ادامه مطلب را مطالعه کنید.
نحوه تنظیم کارخانهای آیفون با استفاده از iTunes (روش قدیمی)
انجام مجدد تنظیمات کارخانه در آیفون، چه اس 4 و چه آیفون ایکس اس مکس، با استفاده از iCloud بسیار راحتتر است، اما هنوز میتوانید این کار را با iTunes و با رایانه شخصی انجام دهید. در صورتی که به طور سنتی از این روش استفاده کردهاید و صاحب آیفون قدیمی هستید، این کار به نفعتان خواهد بود.
اپل در حال کنار گذاشتن آیتونز برای مک او اس است، بنابراین اگر Catalina یا نسخه بعدی آن را دارید، همگامسازی دستگاه در رایانههای مک از طریق Finder انجام خواهد شد. بعد از اتصال دستگاه مورد نظر خود را پیدا کنید. انجام این طرح تقریباً مشابه با آیفون شما در آیتونز است، بنابراین دستورالعملهای زیر باید درست کار کنند. همچنان میتوانید از آیتونز در رایانههای ویندوز یا مکهای قدیمی استفاده کنید.
مرحله 1: آیفون خود را برای ترمیم آماده کنید.
اول، به طور معمول آیتونز را راهاندازی کنید. اگر در مک هستید، روی منوی آیتونز واقع در سمت چپ نوار ابزار اصلی کلیک کنید و اگر در ویندوز هستید، روی منوی Help در سمت راست کلیک کنید. بعد از آن گزینه Update را انتخاب کنید و از داشتن آخرین نسخه آیتونز اطمینان حاصل کنید. اگر اینگونه نیست، آخرین نسخه را بارگیری و نصب کنید.
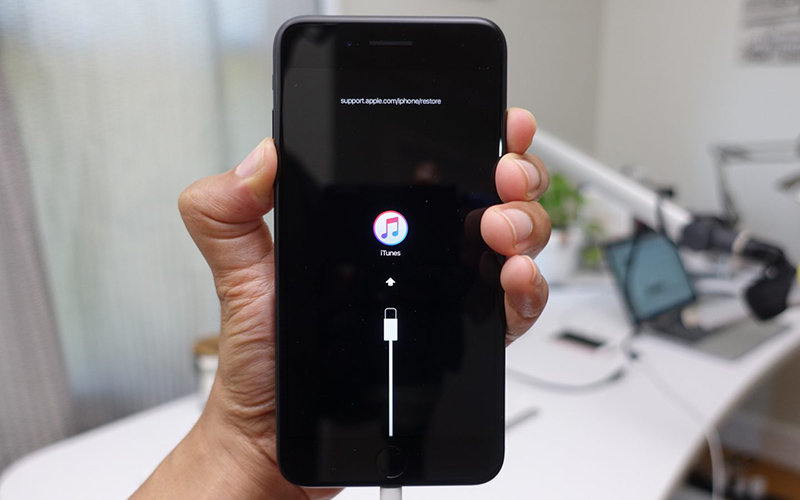
اگر از Mac استفاده میکنید و Catalina روی آن نصب است به جای آن Finder را باز کنید. پس از آن، آیفون خود را از طریق یو اس بی به رایانه وصل کنید و هنگام مشاهده گزینه Summary برای دستگاه مورد نظر خود، روی دکمه خاکستری Back Up Now کلیک کنید.
از طرف دیگر، سعی کنید در مورد چگونگی استفاده از iCloud برای تهیه نسخه پشتیبان از سرورهای راه دور اپل اطلاعات بیشتری کسب کنید. اگرچه تهیه نسخه پشتیبان از دستگاه شما ضروری نیست، اما با انجام این کار میتوانید عکسها، برنامهها، مخاطبین، تنظیمات و سایر دادههای خود را ذخیره کنید و در سایر گوشیها آنها را بازیابی نمایید.
اگر از آیفون اس 4 یا دستگاه جدیدتر استفاده میکنید، باید Find My iPhone را غیرفعال کنید. برای انجام این کار، هنگام مشاهده صفحه اصلی، روی نماد اصلی تنظیمات ضربه بزنید، iCloud را انتخاب کنید و روی Find My iPhone کلیک کنید. سپس گزینه بالای صفحه را تغییر دهید، به این ترتیب Find My iPhone غیرفعال میشود.
مرحله 2: آیفون خود را بازیابی کنید.
پس از اتمام نسخه پشتیبان، هنگام مشاهده گزینه Summary برای دستگاه مورد نظر خود، روی دکمه خاکستری ری استور آیفون کلیک کنید. برای تأیید تصمیم خود، روی دکمه ری استور کلیک کنید و در صورت درخواست، بر روی اگری به معنای موافق کلیک کنید تا توافقنامه مجوز نرمافزار را بپذیرید و قبل از بازیابی، شروع به بارگیری فایل نرمافزاری لازم آی او اس کنید.
مرحله 3: اطمینان حاصل کنید که تلفن بازیابی شده است.
پس از اتمام مراحل ترمیم، فرایندی که ممکن است تا چند دقیقه طول بکشد، بررسی کنید که تلفن شما به تنظیمات اصلی کارخانه خود بازگشته است. اگر این کار را به درستی انجام دهید، پس از شروع کار، یکبار دیگر دستگاه راهاندازی میشود و از این طریق میتوانید از دستگاه خود یک نسخه پشتیبان تهیه کنید یا این کار را ادامه دهید که گویی دوباره آن را تنظیم کردهاید. با انجام این کار انگار گوشی شما کاملا نو میشود.
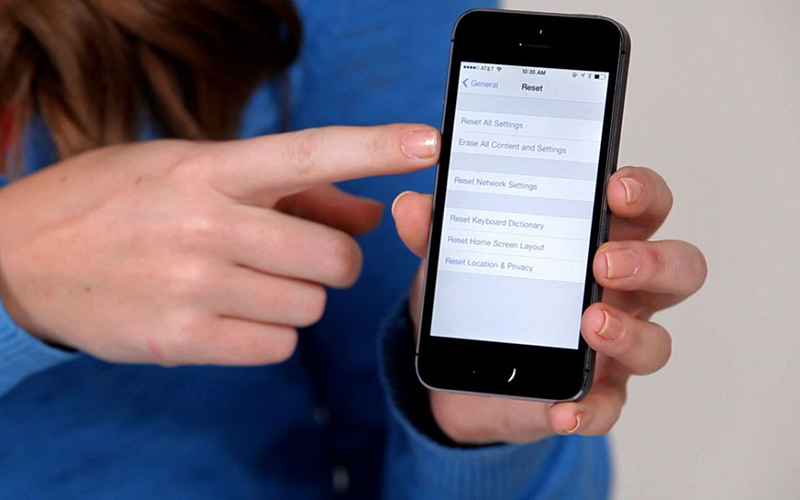
منظور از گزینههای تنظیم مجدد مختلف چیست؟
هنگامی که مجدداً تنظیم آیفون خود را انجام میدهید، آی او اس گزینههای مختلفی را به شما ارائه میدهد و میتواند تصمیمگیری در مورد انتخاب گزینه مناسب گیجکننده باشد.
توجه
اگر تلفن خود را میفروشید و یا آن را به شخص دیگری میدهید، شما باید خیالتان راحت باشد که تمامی اطلاعات گوشی خود را حذف کردهاید.
تنظیم مجدد همه تنظیمات
اگر این گزینه را انتخاب کنید، تمام دادههای خود را از دست نخواهید داد، اما تنظیمات و رمزهای عبور Wi-Fi خود را از دست میدهید. مطمئناً تنظیمات دستی غیرفعال میشود، اما هنوز هم تصاویر، برنامهها و سایر محتوای خود را خواهید داشت.
همه محتوا و تنظیمات را پاک کنید
این گزینهای است که ما در ابتدای این پست شرح دادیم و همه چیز را از دستگاه شما پاک میکند. تنظیمات، تصاویر، برنامهها و سایر دادههای شما کاملا حذف میشوند، مگر اینکه از محتوای خود نسخه پشتیبان تهیه کنید.
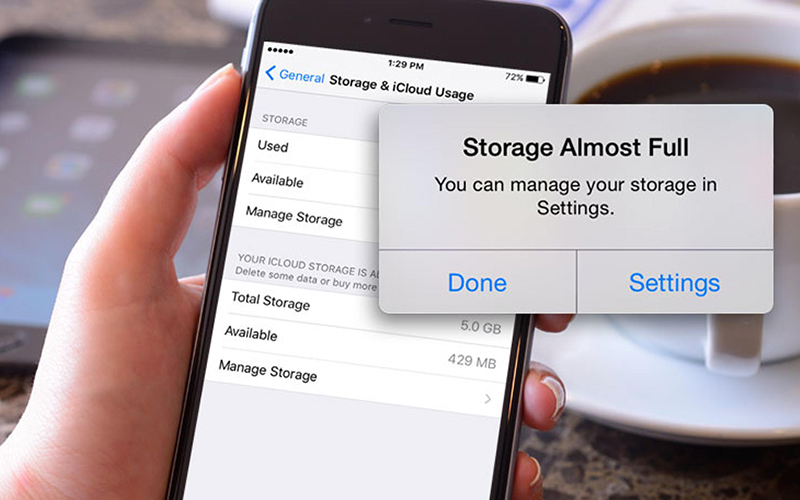
تنظیمات شبکه را به تنظیمات اولیه برگردانید
گاهی اوقات فقط برای تنظیم ارتباط بهتر باید تنظیمات شبکه خود را بهروزرسانی کنید. انتخاب این گزینه تنظیمات شبکه شما را مجدداً تنظیم میکند و فایلهای موقتی را که در دستگاه خود ذخیره کردهاید حذف میکند. این یک روش عالی برای کسانی است که با اتصالات مختلف Wi-Fi مشکل دارند.
تنظیم مجدد صفحه کلید
گاهی اوقات دستکاری تلفن همراه میتواند صدماتی را ایجاد کند. اگر احساس میکنید که آیفون شما بر اساس پیامهای قبلیتان همیشه متنهای خطا و کلمات اشتباه را برای شما پیشنهاد میکند، میتوانید صفحه کلید خود را مجددا تنظیم کنید.
تنظیم مجدد چیدمان صفحه اصلی
اگرچه بیشتر افراد دوست دارند صفحه اصلی تلفن هوشمند خود را با برنامههای موردعلاقه خود تنظیم کنند، اما گاهی اوقات خوشایند است که کمی تغییر دهید. اگر میخواهید به طرح اصلی صفحه اصلی تلفن خود بازگردید، میتوانید این گزینه تنظیم مجدد را انتخاب کنید.

تنظیم مجدد مکانیابی و حریم خصوصی
گاهی اوقات شما میتوانید تمامی تنظیمات را مجدد انجام دهید. اگر میخواهید به تنظیمات اولیه حریم خصوصی و موقعیت مکانی تلفن خود برگردید، این گزینه بهترین انتخاب است. به این ترتیب سایر اطلاعات شما دست نخورده باقی میمانند.
منبع:

