ضبط از صفحه نمایش آیفون را چگونه به روشی آسان انجام دهیم؟

آیا والدین شما در مورد چگونگی انجام برخی کارها با گوشی آیفون جدید خود دائما با شما در تماس بوده و سوال خود را از شما میپرسند؟ آیا شما قصد ضبط از صفحه نمایش در گوشی آیفون خود را دارید تا برنده شدنتان را در بازیهایی مثل Fortnite به سایرین اثبات کنید و این موفقیت را به رخ دوستان بکشید؟!
برند اپل با ارائه ورژن جدید آی او اس ۱۱، یک گزینه انحصاری را برای ضبط صفحه نمایش بر روی گوشی، آی پد و آی پاد آیفون خود در نظر گرفته است. گزینهای که در گذشته برای اجرای آن نیاز به نصب برنامه بود ولی اکنون به راحتی در دسترس است. در این مقاله تمام موارد مورد نیاز و چگونگی ضبط از صفحه نمایش ارائه شده است. پس تا انتهای مقاله با ما همراه باشید.

مراحل ضبط از صفحه نمایش
اگرچه روند کار ضبط از صفحه نمایش آسان است، اما باید تنظیمات مورد نظر را در Control Center خود فعال کنید. برای فعال کردن ضبط از صفحه نمایش، به قسمت Settings > Control Center > Customize Controls بروید.
نماد به علاوه (+) در کنار ضبط صفحه نمایش را انتخاب کنید. اکنون باید یک آیکن Screen Record در قسمت Control Center شما ظاهر شود که اگر با گوشی آیفون x و یا سری آیفون 11 کار میکنید، میتوانید با کشیدن انتهای صفحه به سمت بالا یا با کشیدن انگشت خود از بالای لبه سمت راست صفحه به سمت پایین، به آن دسترسی داشته باشید.
برند اپل ضبط از صفحه نمایش را به فرایندی بسیار ساده تبدیل کرده است. کافی است Control Center را باز کنید و روی آیکون Screen Record ضربه بزنید که به شکل یک دایره سفید با یک حلقه دایرهای در اطراف آن است.
پس از ضربه زدن به آن، قبل از شروع ضبط گوشی، برای بستن قسمت control Center سه ثانیه زمان دارید. نوار قرمز در بالای صفحه آغاز ضبط از صفحه نمایش را به شما نشان میدهد.
اگر میخواهید هنگام ضبط شدن، همزمان صدا را نیز اضافه کنید، روش کار کمی متفاوت است. برای مشاهده گزینههای بیشتر در این قسمت، آیکون ضبط از صفحه را با فشار بیشتری (از طریق لمس سه بعدی ) انجام دهید. یک منوی Pop-up در وسط صفحه شما ظاهر میشود و میتوانید برای ادامه کار، آیکون میکروفون صوتی را فشار داده و به دنبال آن دکمه شروع ضبط را بزنید. هنگامی که کار ضبط را تمام کردید، سریعترین روش برای توقف عمل ضبط، زدن ضربه بر روی تایمر قرمز در بالای صفحه است. پیام “فیلم ضبط شده در قسمت عکسها ذخیره شد” در مرکز اعلان شما ظاهر میشود و میتوانید بر روی آن ضربه بزنید تا وارد برنامه Photos شوید و فیلم خود را تماشا کنید. همچنین برای توقف ضبط میتوانید به control center مراجعه کرده و روی آیکون Screen Record ضربه بزنید.
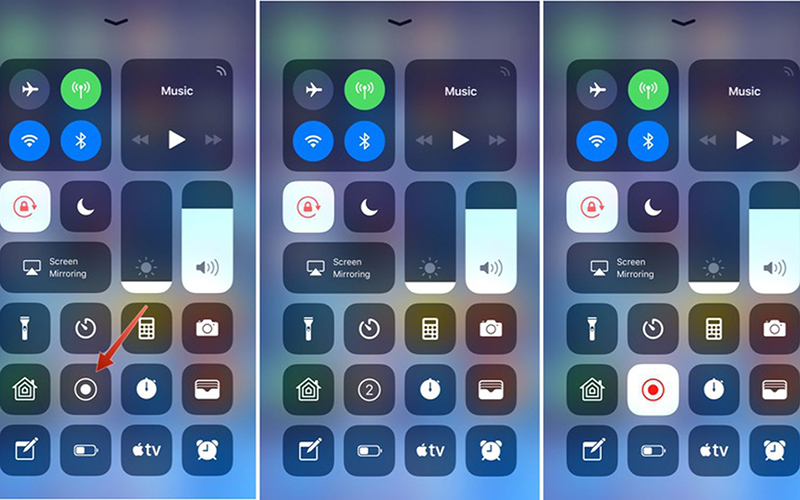
ویرایش ضبط از صفحه نمایش
پس از پایان ضبط، ممکن است بخواهید تغییراتی را در ویدیوی ضبط شده ایجاد کنید. از طریق برنامه Photos اپل، به آسانی میتوان ویرایش ویدیو را انجام داد.
بعد از اتمام ضبط، پیام “فیلم ضبط صفحه نمایش در عکسها ذخیره شد” در نوار اطلاع رسانی را مشاهده میکنید. با ضربه بر روی نوار اعلان یا باز کردن ویديو ضبط شده موجود در برنامه Photos به ویرایش آن بپردازید.
ویرایش ویدئو ضبط شده دقیقا مانند ویرایش هر فیلم دیگری در برنامهPhotos است. فیلم را از قسمت Photos باز کنید و در گوشه سمت راست بالا گزینه ویرایش را انتخاب کنید. یک نوار کشویی زیر ضبط صفحه نمایش ظاهر میشود. در هر دو انتهای نوار کشویی، نوار قطع و وصل ویدئو وجود دارند که به شما امکان میدهند بخشهای فیلم را تک به تک ویرایش کنید.
نوار سوئیچ قطع و وصل را جهت تطبیق با ابتدا یا انتهای ویديوی ضبط شده بکشید و بعد از اتمام، روی گزینه Done بزنید و در نهایت با عنوان New Clip ذخیره کنید.
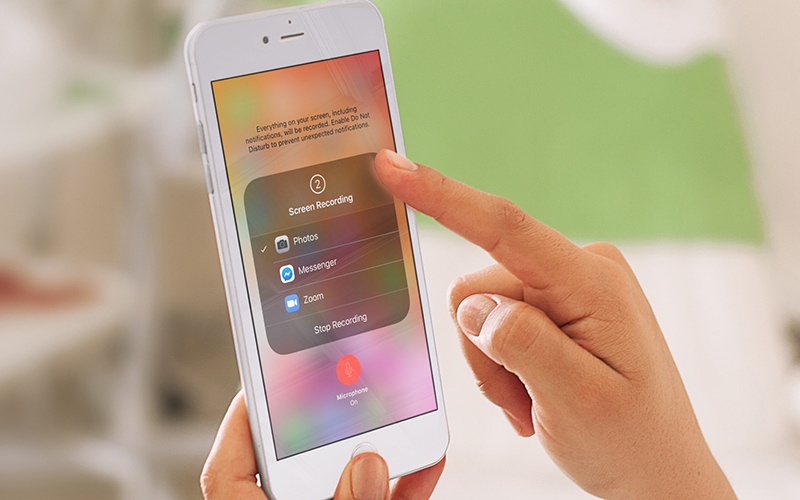
ضبط از صفحه نمایش و سازگاری با سایر برنامهها
به یاد داشته باشید، به کار بردن برخی برنامهها ممکن است روش ضبط صفحه نمایش را کمی تغییر دهند یا ویژگیهای جدیدی به آن اضافه کنند. یک مثال خوب برنامه Mirror برای تلویزیونهای سامسونگ است که گزینهای را به ضبط صفحه نمایش اپل اضافه میکند تا از طریق اتصال گوشی به تلویزیون، ضبط از صفحه نمایش را بر روی آن منعکس کند. برای کسب اطلاع بیشتر از عملکرد ضبط از صفحه نمایش اپل، میتوانید این گونه برنامهها را بررسی کنید.
منبع:

