چاپ با دستگاه های اپل چطور قابل انجام است؟

زمانی که بخواهید با استفاده از دستگاه تلفن همراه اپل خود عمل چاپ را انجام دهید، اغلب این احساس در شما به وجود می آید که انگار شما نقش رابط بین دستگاه چاپگر و گوشی خود را دارید و این سوال ممکن است به ذهن شما خطور کند که چرا دو دستگاه به طور اتوماتیک با یکدیگر ارتباط برقرار نمی کنند؟ ممکن است این عمل دشوار به نظر برسد، اما ما به شما آموزش می دهیم تا بتوانید اتصالات بین این دو دستگاه را فعال کنید تا به درستی متوجه سهولت روند کار دستگاه چاپ با تلفن همراه خود شوید.
در این مقاله، ما به شما کمک خواهیم کرد تا با روند چاپ با دستگاه های اپل مثل گوشی یا آی پد خود، با چند روش مختلف و متناسب با نیاز های خود، آشنا شوید.
نحوه چاپ با استفاده از Apple AirPrint
برنامه های دارای قابلیت AirPrint به شما این امکان را می دهند که بدون نیاز به طی کردن مراحل سخت مثل نصب درایور ها یا پیکر بندی چاپگر، فایل ها و تصاویر گرافیکی با کیفیت عالی را ایجاد و چاپ کنید. در این روش چاپ با دستگاه های اپل تجهیزات کمی مورد نیاز هستند: شما به هر نوع مدل آی پد یا آیفون 3GS یا بالاتر یا یک iPod Touch نسل سوم و همچنین آخرین نسخه آی او اس و یک چاپگر سازگار با AirPrint با جدیدترین سیستم عامل نیاز دارید.
صفحه پشتیبانی اصلی AirPrint اپل را برای مشاهده لیست کاملی از کلیه دستگاه های منطبق با AirPrint، از جمله مدل های معروف Canon ، Epson ، HP ، Samsung ، Brother و تعداد زیادی از تولید کنندگان دیگر بررسی کنید. عملکرد AirPrint نیز در تمام مدل های آیفون یکسان است و همین امر باعث می شود که استفاده از این نرم افزار برای آیفون ۵ یا آیفون ۱۱ آسان باشد.
مرحله 1: به وای فای وصل شوید
برای استفاده از AirPrint هم چاپگر و هم آیفون باید به شبکه وای فای یکسانی وصل شوند. در نظر داشته باشید که ممکن است چندین شبکه اینترنتی در یک مکان وجود داشته باشد و ممکن است مجبور باشید تنظیمات AirPrint را بسته به نوع چاپگر خود، فعال کنید. برای کسب اطلاعات دقیقتر درباره نحوه فعال کردن تنظیمات و اتصال به وای فای کتابچه راهنمای چاپگر یا وب سایت شرکت سازنده آن را بررسی کنید.
مرحله 2: چاپگر را انتخاب کنید
با باز کردن یک برنامه پشتیبانی شده از AirPrint مانند Mail ، Safari یا Evernote ارتباط بین آیفون و چاپگر خود را بررسی کنید. این ارتباط در اکثر برنامه ها با یک علامت پیکان مشخص می شود که شبیه یک آیکون فوروارد یا پاسخ ایمیل است. روی آیکن ضربه بزنید، گزینه چاپ را انتخاب کنید و چاپگر شما باید به طور پیش فرض به عنوان دستگاه انتخاب شده ظاهر شود. در غیر این صورت، روی چاپگر در بالا ضربه بزنید و در دستگاه آیفون خود چاپگر های موجود را جستجو کنید.
مرحله 3: تعداد نسخه های چاپی را انتخاب کنید
با ضربه زدن به پیکان های جمع و تفریق در سمت راست گزینه کپی، تعداد نسخه هایی را که می خواهید چاپ کنید انتخاب کنید. به صورت پیش فرض حداقل یک نسخه چاپی بر روی چاپگر به صورت الزامی در نظر گرفته شده، اما می توانید در مجموع 99 صفحه را به طور همزمان چاپ کنید. همچنین می توانید روی بخش گزینه ها ضربه بزنید تا گزینه رنگ نمایش داده شود و در صورت وجود چند صفحه، انتخاب کنید که کدام صفحات را می خواهید چاپ کنید.
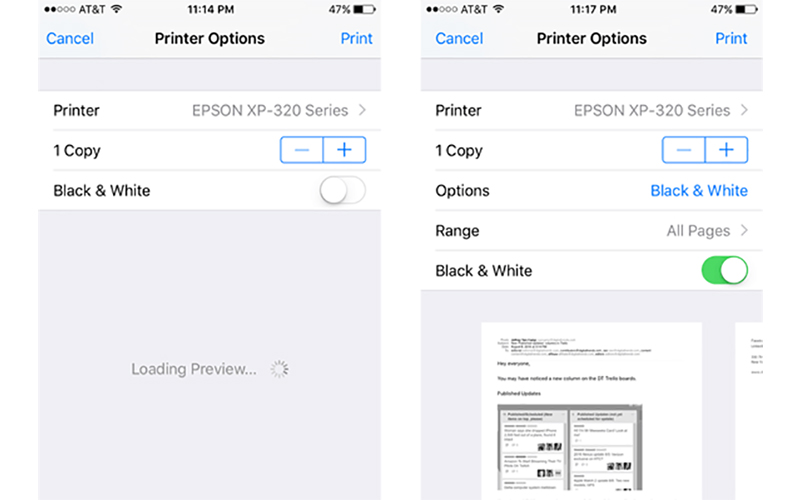
مرحله۴: چاپ
پس از انتخاب چاپگر و تعداد صفحات مورد نظر، در گوشه سمت راست بالای صفحه گزینه چاپ را انتخاب کنید. شما می توانید با دوبار زدن دکمه Home ) صفحه اصلی) و انتخاب گزینه print Center همزمان با فعال کردن App Switcher، با ضربه زدن بر گزینه لغو، چاپ خود را متوقف کنید یا وضعیت آن را بررسی کنید. این مراحل را باید به درستی طی کنید تا چاپ با دستگاه های اپل کامل انجام شود.
نحوه چاپ با دستگاه های اپل با استفاده از ایمیل
آیا فکر می کنید که آدرس ایمیل فقط برای اشخاص تعریف شده است؟ بسیاری از مدل های جدید چاپگر های Epson وHP از امکاناتHP ePrint یا Epson Email Print برای عملیات چاپ در هر جای دنیا برخوردار هستند و این عمل به سادگی از طریق ارسال یک عکس یا فایل به ایمیل اختصاصی چاپگر شما امکان پذیر است.
پس از عملیات راه اندازی، ادامه روند کار نسبتا ساده بوده و صرفاً لازم است که شما ایمیلی از آیفون خود به ایمیل تنظیم شده چاپگر خود ارسال کنید. بدیهی است که این گزینه برای همه کاربران و مدل های چاپگر موجود نیست، اما برای بسیاری از مدل ها مانند سری Epson Expression ، WorkForce و جدید ترین پرینتر های HP در دسترس است.
مرحله 1: چاپ از طریق ایمیل را فعال کنید
با فرض داشتن یک ایمیل تنظیم شده برای چاپگر، اولین کاری که باید انجام دهید فعال کردن تنظیمات ایمیل است. فرآیند فعال سازی از دستگاهی به دستگاه دیگر متفاوت خواهد بود. به عنوان مثال کاربران Epson می خواهند Epson Connect را فعال کنند . اما روند کلی آن باید با جزئیات بیشتری در دفترچه چاپگر یا وب سایت سازنده آن قابل دسترسی باشد.
پس از فعال سازی، به چاپگر یک آدرس ایمیل پیش فرض اختصاص داده می شود که احتمالاً از تعدادی کاراکتر های تصادفی با نام دامنه مشخص ساخته می شود، اما می توانید بعداً آن را به اسامی مورد نظر خود تغییر دهید.
اگرچه برای استفاده از گزینه چاپ از طریق ایمیل نیازی به اتصال به همان شبکه وای فای متصل به پرینتر شما نیست، اما چاپگر به جای کابل یو اس بی معمولی، همچنان باید از طریق شبکه وای فای متصل شود.
چاپ
روند فعال سازی اگر به درستی انجام شده باشد، در ادامه چاپ با دستگاه های اپل تمام کاری که شما باید انجام دهید این است که یک فایل یا تصویر از طریق ایمیل از آیفون خود به چاپگر ارسال کنید و به طور خودکار فایل را با مشخصات پیش فرض چاپ کنید. به طور معمول اندازه صفحه روی کاغذ ساده تنظیم است، مگر اینکه هنگام فعال سازی، تنظیمات پیش فرض را تغییر دهید.
تمام قالب های فایلی در چاپگر شما مورد قبول نیست، اما باید قادر به مدیریت فایل هایWord PowerPoint و Excel وهمچنین JPEG ، GIFS و PNG باشد. چاپگر خود را برای دریافت جزئیات بیشتر در مورد قالب های مورد تایید فایل، اندازه و تعداد ضمیمه های قابل چاپ که می توانید از طریق هر ایمیل ارسال کنید بررسی کنید.
نحوه چاپ با استفاده از نرم افزار های دیگر
هنگامی که عملیات چاپ با دستگاه های اپل توسط AirPrint و ایمیل، گزینه های قابل قبولی نیستند، همیشه می توانید مستقیماً از نرم افزار های شرکت تولید کننده چاپگر یا برنامه های جانبی دیگر استفاده کنید. توصیه ما استفاده از Presto و دانلود رایگان برنامه آی او اس است، که تقریباً با همه چاپگر ها سازگار است. نسخه ای برای اندروید و کروم در دسترس است که به شما این امکان را می دهد از دستگاه های متصل به همان شبکه وای فای رایانه و چاپگر خود چاپ کنید.
از طرف دیگر، می توانید از برنامه ارائه شده از شرکت سازنده چاپگر خود، مانند Epson iPrint یا Samsung Mobile Print برای چاپ با دستگاه های اپل استفاده کنید. با این حال، ما نمی توانیم تضمین کنیم که برنامه های مربوط به چاپ مناسب با همه مدل های چاپگر خواهد بود و همچنین همه تولید کنندگان برنامه جانبی برای محصولات خود ندارند.
مرحله 1: برنامه را بارگیری و نصب کنید
پس از انتخاب نوع برنامه، به وب سایت شرکت سازنده یا صفحه مربوطه برنامه در فروشگاه برنامه بروید. سپس برنامه را بارگیری و نصب کنید.
مرحله 2: برنامه را راه اندازی کنید
سپس برنامه را بر روی رایانه یا آیفون خود راه اندازی کنید.
مرحله 3: به وای فای وصل شوید
برای استفاده از Presto، آیفون و چاپگر شما باید به شبکه وای فای یکسانی وصل باشند، خواه از چاپگر بی سیم یا از چاپگر متصل به کامپیوتر برای اتصال به وای فای استفاده شود. برای راهنمایی های دقیق تر درباره نحوه اتصال به وای فای کتابچه راهنمای چاپگر یا وب سایت سازنده چاپگر خود را بررسی کنید.
Presto همچنین دارای ویژگی معروف به Magic Queue است که به شما امکان می دهد تا زمانی که مجدداً به وای فای متصل نشدید، می توانید کار های چاپی را نیز ذخیره کنید. همچنین برای شرایطی که شما عملیات چاپی دارید اما در نزدیکی یک شبکه یا چاپگر نیستید، مناسب است.
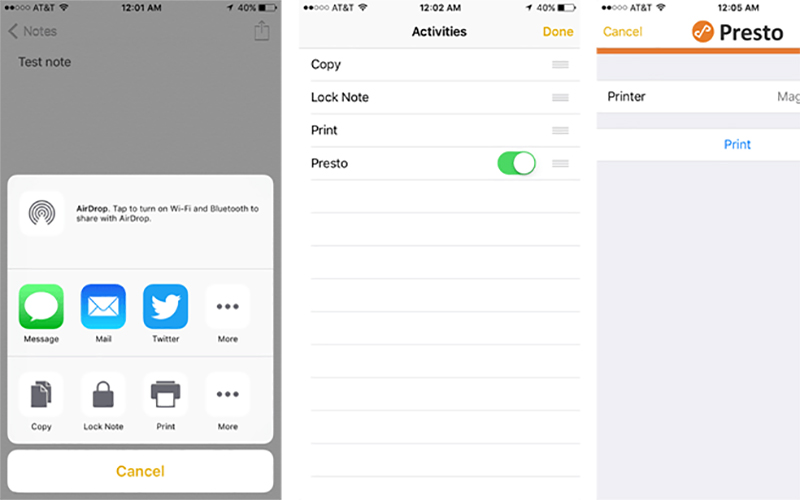
برای فعال کردن این کاربری، با راه اندازی یک برنامه مانند Notes یا برنامه ای به شکل جعبه ای با فلش روی آیکون، شروع کنید. روی آیکون گفته شده ضربه بزنید، گزینه More را انتخاب کرده و Presto را روشن کنید.
وقتی فایلی برای ذخیره دارید روی همان آیکون کادر در گوشه بالا سمت راست ضربه بزنید و سپس روی Presto فشار دهید. شما به صفحه جدیدی وارد می شوید که در حال حاضر Presto به عنوان چاپگر پیش فرض انتخاب شده است. برای ذخیره کردن کار چاپی خود، گزینه پرینت را فشار دهید. بدین ترتیب عملیات چاپ با دستگاه های اپل انجام می شود.
مرحله 4: چاپگر را انتخاب کنید
با باز کردن برنامه ای مانند Mail ، Safari یا Evernote ارتباط بین آیفون و چاپگر خود را بررسی کنید. در اکثر برنامه ها یک علامت پیکان مشخص وجود دارد که شبیه یک آیکون فوروارد یا پاسخ ایمیل است. روی آیکون ضربه بزنید، چاپ را انتخاب کنید. چاپگر شما باید به طور پیش فرض به عنوان دستگاه انتخاب شده ظاهر شود. در غیر این صورت، روی چاپگر در بالا ضربه بزنید و به آیفون خود اجازه دهید تا چاپگر هایی را که در مرحله 2 بررسی کرده اید، اسکن کند. همچنین، برای دسترسی به چاپگر، کامپیوتر شما باید روشن باشد.
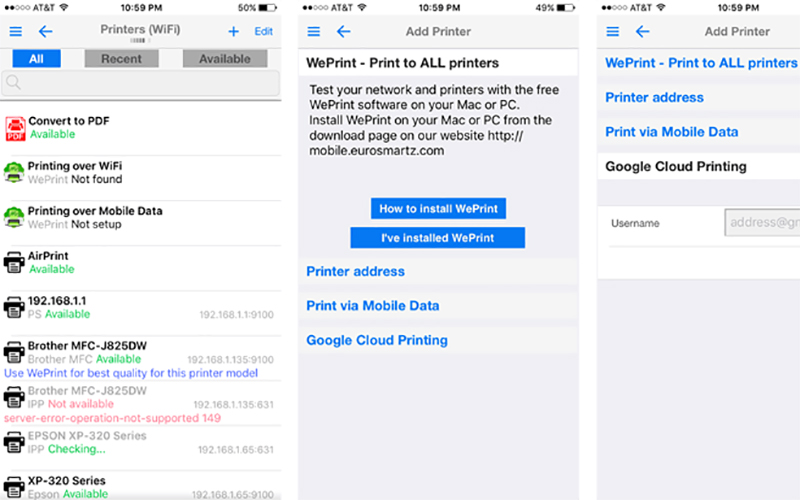
مرحله 5: تعداد نسخه های چاپی را انتخاب کنید
با ضربه زدن به علامت پیکان های جمع و تفریق در سمت راست کپی، تعداد نسخه هایی را که می خواهید چاپ کنید انتخاب کنید. حداقل تعداد نسخه های چاپی به صورت پیش فرض یک نسخه در نظر گرفته شده است، اما می توانید حداکثر 99 صفحه را به طور همزمان چاپ کنید.
مرحله ششم: چاپ
پس از انتخاب چاپگر و تعداد صفحات مورد نظر، روی دکمه چاپ را در گوشه سمت راست بالای صفحه ضربه بزنید. هنگام عملیات چاپ با دستگاه های اپل شما می توانید با دوبار زدن دکمه هوم ) صفحه اصلی)، انتخاب گزینه print Center برای فعال کردن App Switcher و انتخاب گزینه print center برای لغو عملیات چاپ یا خلاصه عملیات چاپ برای برنامه مورد استفاده خود، وضعیت چاپ مطالب را بررسی کنید.
نحوه چاپ با Google Cloud Print
شما می توانید با گوگل تقریبا هر کاری را انجام دهید و عملیات چاپ نیز از این قاعده مستثنی نیست. می توانید از Google Cloud Print برای چاپ هر برنامه گوگل از جمله مرورگر کروم جی میل یا گوگل داکس استفاده کنید.
شما فقط باید وارد حساب گوگل خود شوید. همچنین می توانید سایر موارد را از طریق Google Cloud Print با استفاده از یک برنامه جانبی چاپ کنید.
مرحله 1: یک حساب گوگل دریافت کنید
اگر تا به حال اقدام به ساخت حساب گوگل نکرده اید، اکنون با مراجعه به گوگل و کلیک روی ثبت نام، یک حساب ایجاد کنید. سپس مراحل ایجاد پروفایل را دنبال کنید تا چاپ با دستگاه های اپل برای شما راحت تر شود.
مرحله 2: برنامه PrintCentral Pro را برای آی پد یا آیفون خود بارگیری کنید
Cloud Print فقط در برخی از برنامه های گوگل کار می کند و برای چاپ با دستگاه های اپل هیچ برنامه Google Cloud Print برای آی او اس وجود ندارد. در عوض، می توانید ازPrintCentral Pro استفاده کنید. خوشبختانه، این برنامه با قیمت 6 دلار از فروشگاه App در دسترس است. پس از بارگیری، آن را راه اندازی کنید.
مرحله سوم: گزینه مورد نظری را که می خواهید چاپ کنید انتخاب کنید
منو را در سمت چپ بالای برنامه PrintCentral که با سه خط افقی نشان داده شده، بکشید و آنچه را که می خواهید چاپ کنید، به صورت یک صفحه وب، فایل، ایمیل یا تصویر انتخاب کنید. اگر مورد انتخابی یک ایمیل است، باید حساب ایمیل خود را اضافه کنید.
از طرف دیگر فایل ها باید به iCloud اضافه شوند، این در حالی است که شما باید دسترسی گوگل به تصاویر را تایید کنید. وقتی که فایل مورد نظر خود را برای چاپ پیدا کردید، در گوشه بالا سمت راست بر روی آیکون چاپگر ضربه بزنید.
مرحله 4: چاپگرها را اضافه کنید
شما به صفحه ای به نام پرینتر منتقل می شوید.( وای فای )
با افزودن چاپگر، علامت افزودنی را در گوشه بالا سمت راست فشار دهید و در پایین آن باید گزینهGoogle Cloud Printing مشاهده شود. آن را انتخاب کنید، آدرس جی میل خود را تایپ کنید و روی دکمه ذخیره آبی رنگ ضربه بزنید.
مرحله ۵: چاپ
اگر مراحل را به درستی انجام دهید، شما به صفحه چاپی منتقل می شوید که محتوی Google Cloud Print انتخاب شده و گزینه انتخابی جهت چاپ در بالای صفحه نمایش داده می شود و بدین ترتیب می توانید چاپ با دستگاه های اپل را تجربه کنید.
در اینجا گزینه ای برای ذخیره در گوگل درایو و گزینه دیگری را برای تنظیمات چاپگر خود مشاهده خواهید کرد که دلخواه هستند. در انتهای صفحه گزینه هایی برای تعویق زمان چاپ، پیش نمایش و چاپ وجود دارد. اگر همه مراحل را مطابق خواسته خود طی کرده اید، دکمه چاپ را فشار دهید.
منبع:

